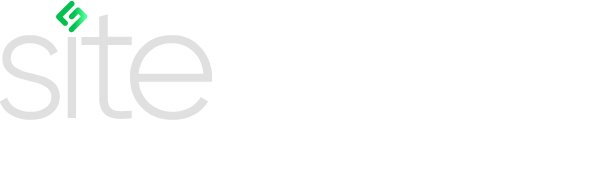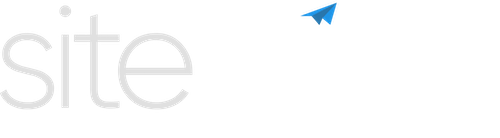User Guide
Decrypt Your Data
Your site database data is stored in a file called data.zip.enc. This file has been encrypted using OpenSSL Version 3 with the AES-256-CBC algorithm. To decrypt the file and access your data, follow the steps below.
Encryption and Encryption Commands
The data was encrypted using the following command:
openssl enc -aes-256-cbc -salt -pbkdf2 -iter 10000 -in data.zip -out data.zip.enc -base64 -pass pass:${AES_ENCRYPTION_KEY}To decrypt the file, run the following command:
openssl enc -aes-256-cbc -d -salt -pbkdf2 -iter 10000 -base64 -in data.zip.enc -out data.zip -pass pass:${AES_ENCRYPTION_KEY}The decrypted data will be stored inside the data.zip file. The encryption key can be found on the detail page for the backup and is unique per backup.
Finding Your Encryption Key
The encryption key needed to decrypt your data.zip.enc file is unique for each backup and can be found on the detail page of the backup. Follow these steps to locate your encryption key:
- Navigate to the Backup Detail Page
From the home page, find the specific backup you want to decrypt and click on manage to open the backup detail page.
- Locate the Encryption Key
On the backup detail page, you will find the encryption key listed under the "Encryption Key" section. It will look something like this:
Encryption Key 3c3381e4eb152f2915aa9e3fc1eb6bdf64800e94a55c3cd583739bcaefc6466dNote: The key is unique to each backup and should be used exactly as displayed.
Once you have the encryption key, you can use it in the decryption command provided in the following section.
Getting Started
Linux/MacOS
- Install Homebrew
/bin/bash -c "$(curl -fsSL https://raw.githubusercontent.com/Homebrew/install/HEAD/install.sh)" - Install OpenSSL 3
brew install openssl - Force Usage of OpenSSL
brew link openssl --force -
Head to the GitHub repository
Navigate to your GitHub repository that contains the backup of your Siteglide site.
-
Download the repository zip
Click on the green "Code" button in GitHub, then select "Download ZIP". Extract the downloaded zip file to your desired location.
- Change Directory to the Location of
data.zip.encFileOpen Terminal and drag and drop the folder containing
data.zip.encinto the Terminal window. This will change the directory to the correct folder.For example:
cd /path/to/your/folder - Decrypt the File
openssl enc -aes-256-cbc -d -salt -pbkdf2 -iter 10000 -base64 -in data.zip.enc -out data.zip -pass pass:${AES_ENCRYPTION_KEY}Note: Replace
${AES_ENCRYPTION_KEY}with your Encyption Key from above (e.g. pass:3c3381e4...) - View your data
Your data will now be unencrypted in a file called
data.zipinside the folder containingdata.zip.encfrom above.
Windows
- Install Chocolatey
Follow the guide here.
- Install OpenSSL 3
choco install openssl -
Head to the GitHub repository
Navigate to your GitHub repository that contains the backup of your Siteglide site.
-
Download the repository zip
Click on the green "Code" button in GitHub, then select "Download ZIP". Extract the downloaded zip file to your desired location.
- Change Directory to the Location of
data.zip.encFileOpen Command Prompt and use the
cdcommand to change to the directory containingdata.zip.enc.For example:
cd C:\path\to\your\folder - Decrypt the File
openssl enc -aes-256-cbc -d -salt -pbkdf2 -iter 10000 -base64 -in data.zip.enc -out data.zip -pass pass:${AES_ENCRYPTION_KEY}Note: Replace
${AES_ENCRYPTION_KEY}with your Encyption Key from above (e.g. pass:3c3381e4...) - View your data
Your data will now be unencrypted in a file called
data.zipinside the folder containingdata.zip.encfrom above.