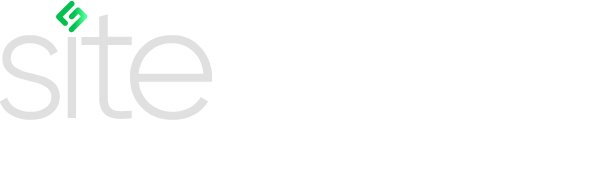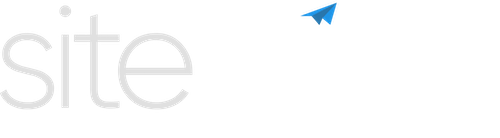User Guide
Restoration
Currently, it is not possible for users to restore data directly from a backup. We are actively working on providing a solution to ensure that this process will be easy and seamless in the future.
Restoring Code
In the meantime, if you require a code restore, follow these steps:
Prerequisites
Node.js and Siteglide CLI: Ensure you have Node.js installed. We recommend using Node Version Manager (NVM) to manage Node.js versions. You'll also need to install Siteglide CLI globally.
For Linux/MacOS
-
Install NVM:
Open Terminal and run the following command to install NVM:
Load NVM:curl -o- https://raw.githubusercontent.com/nvm-sh/nvm/v0.39.1/install.sh | bash
export NVM_DIR="$([ -z "${XDG_CONFIG_HOME-}" ] && printf %s "${HOME}/.nvm" || printf %s "${XDG_CONFIG_HOME}/nvm")"[ -s "$NVM_DIR/nvm.sh" ] && \. "$NVM_DIR/nvm.sh" -
Reload the shell configuration:
With your profile configuration updated, now you will reload the configuration for your terminal to use:
With this command executed, NVM is ready for you to use. You can confirm that NVM is installed correctly by running:source ~/.bashrc
This should show the version of NVM installed.nvm -v -
Install Node.js using NVM:
Run the following commands:
nvm install --ltsnvm use --lts -
Install Siteglide CLI:
Run the following command in Terminal:
npm i @siteglide/siteglide-cli -g
For Windows
-
Install NVM for Windows:
Download and install NVM for Windows from the official NVM repository. -
Install Node.js using NVM:
Open Command Prompt or PowerShell and run the following commands:
nvm install ltsnvm use lts -
Install Siteglide CLI:
Run the following command in Command Prompt or PowerShell:
npm i @siteglide/siteglide-cli -g
Steps to Restore Code
- Head to the GitHub repository: Navigate to your GitHub repository that contains the backup of your Siteglide site.
- Download the repository zip: Click on the "Code" button in GitHub, then select "Download ZIP". Extract the downloaded zip file to your desired location.
- Open your code editor: Open your preferred code editor (e.g., VS Code, Sublime Text, etc.) and navigate to the newly downloaded folder.
-
Add your Siteglide configuration: Use the command below to add your
.siteglide-configconfiguration file. Replace<instance>with your instance name,<email>with your email address, and<url>with your site URL. You can find this information in your Siteglide admin panel.siteglide-cli add <instance> --email <email> --url <url> -
Deploy the code: Run the following command to deploy the code to production. Use the same instance name from the add command.
siteglide-cli deploy <instance> -w
Restoring Data
For instances where you need to restore data, please get in contact with Sitegurus, and we'll be able to help you out. Our team will assist you in restoring your data to ensure minimal downtime and disruption to your site.