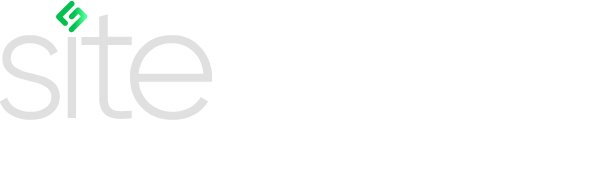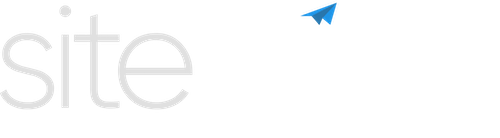User Guide
Installation Guide
This guide will walk you through the installation and setup process for Sitegurus Protect. Follow the steps below to get started.
Prerequisites
Before you begin, ensure you have the following:
- A Sitegurus account in good standing.
- An active GitHub account with administrative privileges on your organization.
- A Siteglide Account with admin access to at least 1 site.
Step 1: Installing Sitegurus Protect
First, you need to connect your GitHub account and install the Sitegurus Protect GitHub app in your organization.
- Go to the Setup page
- Select "Connect to Github".
- Follow the on-screen instructions to complete the installation.
Step 2: Connecting to Siteglide
After connecting GitHub, you need to link your Siteglide account to Sitegurus Protect.
- Go to the Connect Siteglide page.
- Enter your Siteglide credentials and log in.
- Authorize Sitegurus Protect to access your Siteglide sites.
Step 3: Setting Up Backup Schedules
Now, you can set up backup schedules for your Siteglide sites.
- Navigate to the Sites page.
- Select the Siteglide site you want to back up from the list.
- Choose a backup schedule that suits your needs (e.g. daily, weekly).
- Choose the destination organization. We recommend that you create an organization just for backups.
- Click "Confirm Schedule" to save your settings.
Step 4: Creating the Automation
Finally, Sitegurus Protect will automatically set up the automation for you.
The following steps are involved in the protection setup process. Each step ensures the backup process is correctly configured and executed.
- Validating Access to Site: Ensures user permission to access the Siteglide site.
- Inviting Sitegurus to Instance: Invites
backups@sitegurus.ioto the site. This account is used in the GitHub action. Do not remove this user to ensure the backup continues to function. - Retrieving User: Fetches the user's GitHub details based on their connected account.
- Initializing Repository: Creates the repository in GitHub.
- Generating Blob: Creates a blob based on the latest workflow file.
- Finding Latest Commit: Finds the latest commit in the repository, which will be the README commit it was initialized with.
- Spawning Tree: Creates a tree for the commit.
- Creating Commit: Attaches the blob file to the tree and creates the commit.
- Updating Head Reference: Updates the head to the latest commit.
- Fetching Public Key: Fetches the GitHub secrets public key for encryption.
- Encrypting Siteglide Secret: Encrypts the Siteglide password.
- Sending Siteglide Secret: Sends the encrypted Siteglide password to GitHub secrets.
- Encrypting Encryption Secret: Encrypts the data encryption key.
- Sending Encryption Secret: Sends the encrypted data encryption key to GitHub secrets.
- Storing State: Stores the backup information in the database.
- Starting Backup: Dispatches a workflow job based on the workflow file.
If there are any issues, Sitegurus protect will prompt you.
Final Steps
Once you have set up the backup schedule, Sitegurus Protect will automatically back up your selected Siteglide site according to the schedule. You can monitor and manage your backups from the dashboard.
Need Help?
If you encounter any issues or need further assistance, please use the live chat feature available at the bottom right corner of the page.